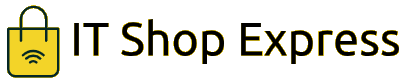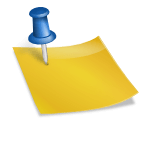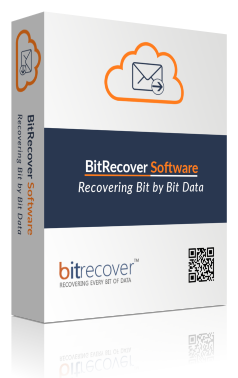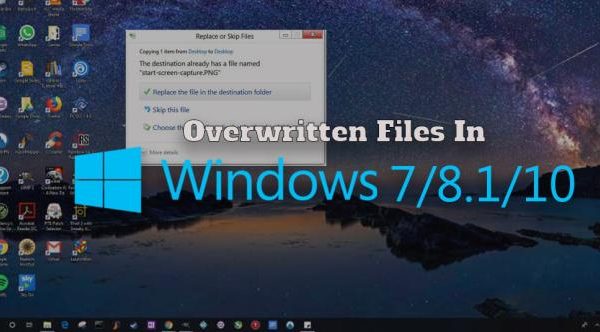You may encounter the error the application was unable to start correctly when launching a program. This post shows you how to fix it.
It is not uncommon for many of us to encounter the issue that the application was unable to start correctly when we launch it. But do you know what will cause the issue error 0xc000007b?
Reasons Behind the Application Was Unable to Start Correctly
The issue the application was unable to start correctly can be caused by many reasons. Briefly, they are:
- Something went wrong with certain files and programs.
- Windows version update.
- There is a mixing of the 32-bit program and 64-bit version of Windows.
- And some other reason.
Whatever the reason is, fix the issue is your number one priority now.
In the following section, we will show you the 8 solutions. Some of them are pretty easy and the other is a little complicated. You can try these methods to solve the 0xc000007b error Windows 10.
Fix the Application Was Unable to Start Correctly
First of all, we will show you three simple ways to the error 0xc000007b. If you happen to encounter the issue and find a solution, just try it.
1. Restart your computer
When you encounter the issue the application was unable to start correctly (which error code is 0xc00007b), with only a little bit of work, you can try to restart the computer and launch the program again, after that you may see that the issue is not there any more.
2. Starting the program as an administrator
Alternatively, you can start the program as an administrator and then check whether you can launch it normally.
To start as administrator, you need to right-click the application and choose Properties. Then, go to Compatibility and check Run this program as an administrator.
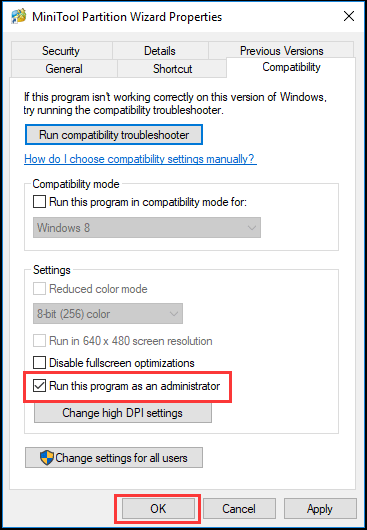
3. Select the program to reinstall
If not all the solutions are of any help, you can select the program to uninstall and reinstall. Then launch it again to check whether the issue the application was unable to start correctly 0xc00000e5 would occur again.
Besides these three simple ways, we will show other complicated ones. If you have tried above methods, however, it is not working. You can go on with the next ones.
4. Change the registry value
To solve the application was unable to start correctly problem, you can try changing the registry value.
Open Registry Editor and go to the folder as below.
HKEY_LOCAL_MACHINE\SOFTWARE\Microsoft\Windows NT\CurrentVersion\Windows
Next, locate at the LoadApplnit_DLLs key and change its value data to 0.
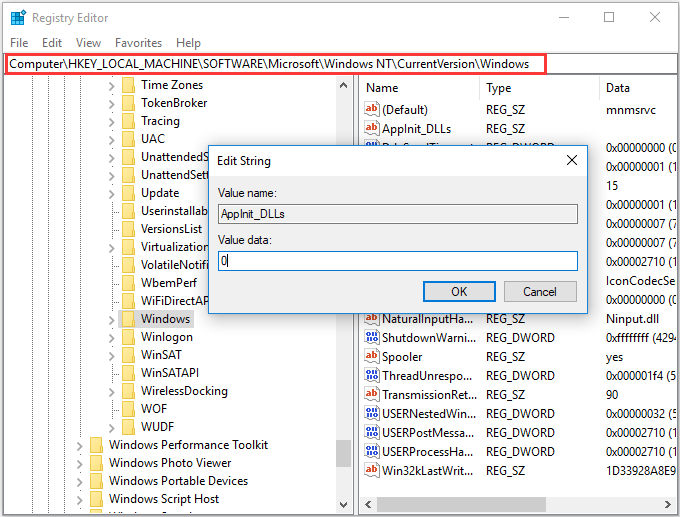
After that, restart your computer to take effect. Then launch the application to see whether the issue is solved.
5. Repair Microsoft NET Framework or reinstall the latest version
Sometime, repair Microsoft NET Framework can remove the application was unable to start correctly error, if it can’t, you can try to install or reinstall latest version of the software framework.
Launch Control Panel, select Programs and Features. Then choose the option .NET Framework and hit OK.
Next, the popup window will tell you to download the newest framework. Just follow the guides.
After that, try to check whether the issue the application was unable to start correctly is solved.
6. Run chkdsk command
If there are some issues about your hardware or hard drive, the error 0xc000007b also occurs. Thus, you can run chkdsk command to find and repair the problem.
Thus, you just need to open the command line window and run it as administrator. Then click the command chkdsk c:/f /r and hit Enter to continue.
When you have finished all steps, try to check the 0xc000007b error Windows 10 is solved.
7. Reinstall Microsoft Visual C++ Redistributable Packages
Open Control Panel and choose Programs and Features to continue. Then find out all Microsoft Visual C++ Redistributable Packages and uninstall them from your computer. Next, visit Microsoft website to download the newest one and install it on your computer.
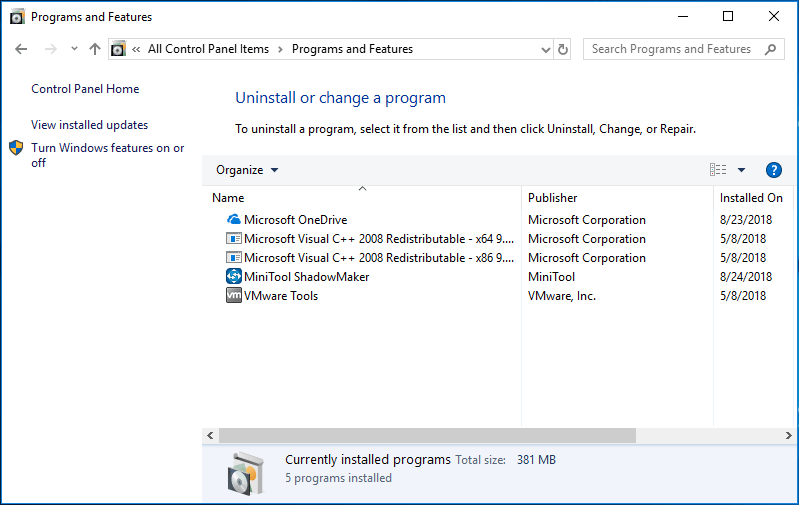
At last, reboot your computer to take effect and launch the application again to check whether the issue is solved.
8. Upgrade Windows 10 from 32-bit to 64-bit
As we have mentioned in the above, the mix of 32-bit program and 64-bit Windows version can also leads to the issue. So if you have tried all above methods but do not work, you may reinstall the operating system.
However, reinstalling Windows 10 will result in data loss. Thus, before reinstalling, you need to back up all your important files.
After keeping data safe, you can reinstall the Windows 10. When it is finished, you can check whether the issue the application was unable to start correctly is fixed.
And for more detailed procedure, you can see the post: 8 Solutions: the Application Was Unable to Start Correctly Windows 10
Final Words
To sum up, this post has introduced what will cause the issue the application was unable to start correctly and also shown you 8 solutions to fix it. If you have encountered the same problem, try these solutions.